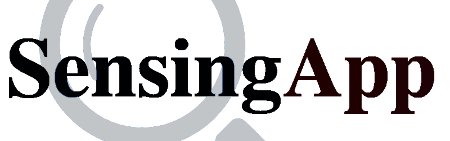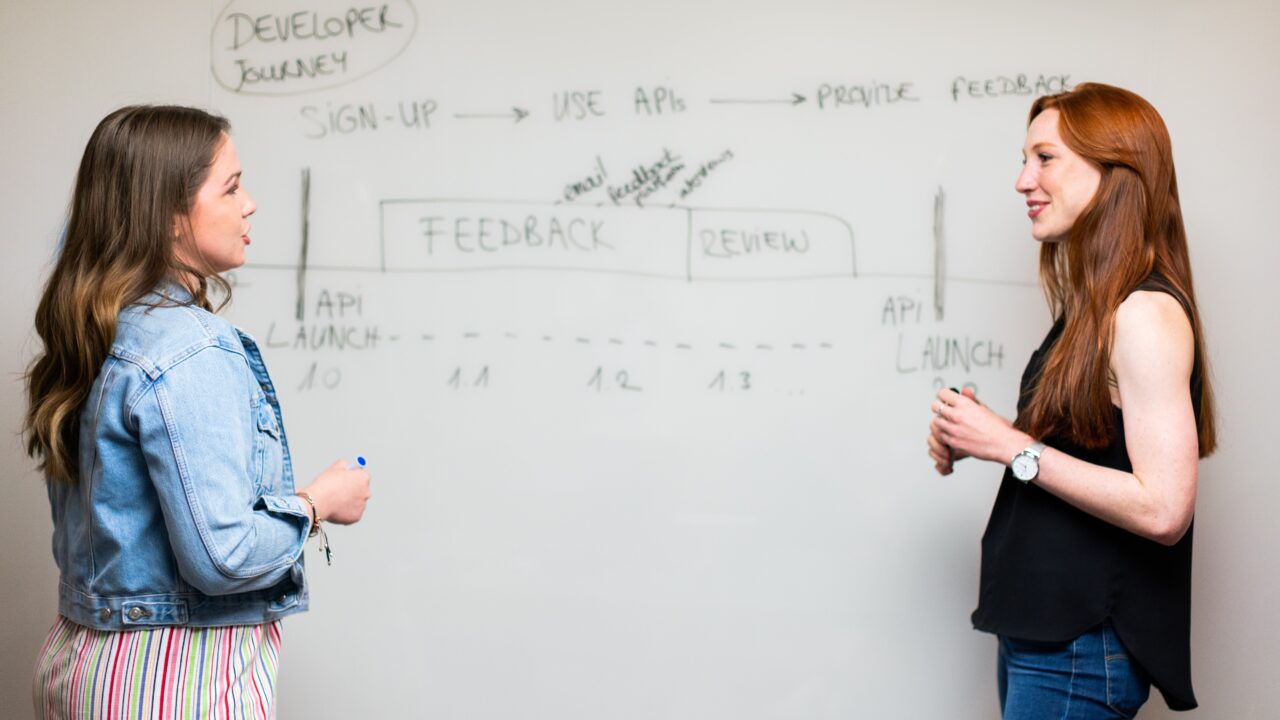SensingApp(センシングアップ)について
当サービスは、クラウドサービスです。IoTデバイスからのデータを受信したものをグラフ表示し、また予め設定した閾値を超えた場合にアラートが届くようにできるものです。
これによって、現場に行かなくても、リモート(遠隔)で測定数値を確認し、時系列の数値推移を確認することによって、問題の発生前に打ち手を考えられ、また蓄積したデータをもとに将来予測を可能とします。
また当サービスは、あくまでクラウドサービスですので、IoTデバイスのハードウェア(RaspberryPiなど)とそのプログラムはユーザーが作成する必要があります。作成例はこちらになります。
IoTデバイス作成例
サンプルプログラム(温度センサーADT7310)
サンプルプログラム(USBカメラによる画像送信)
開始方法
次の手順でSensingAppの利用を開始できます。
① 弊社サイトでユーザーIDの発行を依頼する。
こちらから申請下さい。 → ベータ版(無償版)申し込みページ
② 承認メールが届き、そのメールにしたがって承認する。
③ 承認メールが届いたメールアドレスと弊社から通知が来たパスワードでログインする。
④ 最初に登録情報を変更する。
画面構成
上部の黒い部分がメニューです。

メニューの右端にある▼がプルダウンメニューとなっています。

ログイン
こちらのログイン画面からメールアドレスとパスワードを入力してログインください。もしログインパスワードを紛失したら「パスワードを忘れたかた」ボタンをクリックすることで再発行できます。


システム要件
SensingAppの利用ブラウザ
すべての端末(Windows10, Mac, iPhone, Andoroid)において次のブラウザの利用を推奨しています。
Google Chrome
また次のブラウザでの動作を確認しています。
Windows …. Windows10Edge, Windows10 Internet Explore
Mac ………… Safari
iPhone ……. Safari
ダッシュボード
ダッシュボードでは、IoTデバイスから収集したデータをグラフで見ることができます。
グラフには、ゲージと呼ばれる現在値を示すものと、折れ線グラフと呼ばれる時間ごとの数値の推移を示す2種類を用意しています。


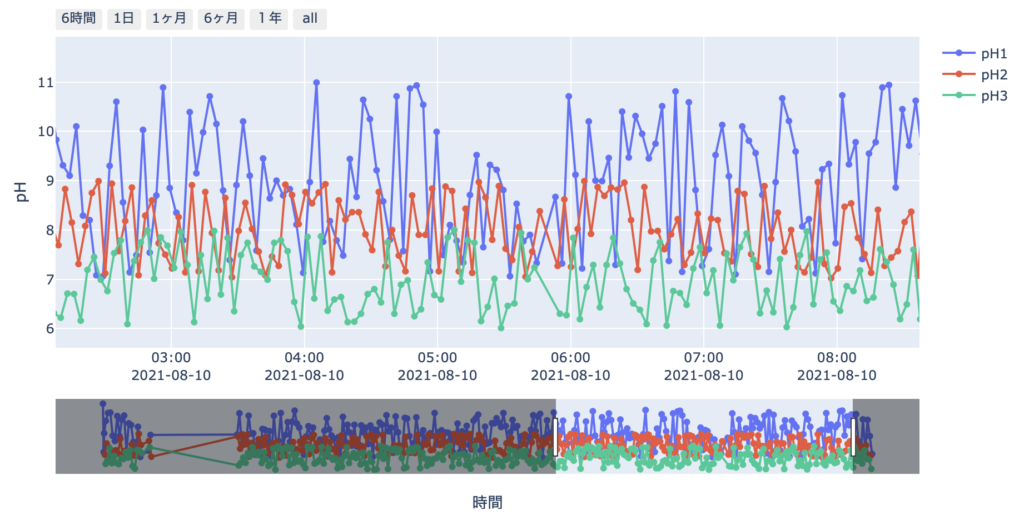
ダッシュボードでは、IoTデバイスから送信されるセンサー種別ごとのグラフを示すことができます。
予めセンサー登録した情報を元に、IoTデバイスでは指定する必要があり、画面で登録したセンサー情報と、実際のIoTデバイスで指定した情報が異なる場合には、正しくダッシュボードには表示されません。
また折れ線グラフ部分では、次のような操作が可能です。

- レンジセレクター
折れ線グラフの左上にあるこのボタンをクリックすると、それぞれのボタンに書かれている期間のデータをすぐに表示することができます。

- グラフ画像のダウンロード
折れ線グラフの右上にあるボタン群(普段は非表示でマウスカーソルをグラフの右上に持っていくと表示)のうち、一番左側のボタンをクリックすると、現在表示されているグラフのキャプチャー画像を保存できます。グラフをPowerPointやWord資料に載せる際に便利です。

- ズームイン
折れ線グラフの右上にあるボタン群のうち、[+]マークをクリックすると、グラフがズームインし、表示期間を短くして拡大することができます。

- ズームアウト
折れ線グラフの右上にあるボタン群のうち、[ー]マークをクリックすると、グラフがズームアウトし、表示期間を長くして縮小することができます。

- レンジスライダー
グラフの下部にあるスライダーの両端をクリックしたままスライドさせたところでクリックを離すことで、期間を自由自在に変更することができます。
データログ
データログでは、IoTデバイスから収集した生データを表で見ることができます。
直近の数値から表示していますので、データを送信したものがきちんとクラウドにアップされているか、確認しやすくなっています。

ダウンロード
ダウンロードを選択すると、こちらの通り、確認画面が開きますので、ダウンロードをクリックします。ダウンロードをクリックすると、パソコンにダウンロードが始まります。
ダウンロードファイルの形式はCSV形式なので、Excelソフトで開くことができます。またExcelソフトで加工することも可能です。

ダウンロードしたファイルは次のとおり、sensingdata_年月日_時_分_秒.csvという名前で保存されますので、何度ダウンロードしても、同じファイル名で上書きされることはありません。
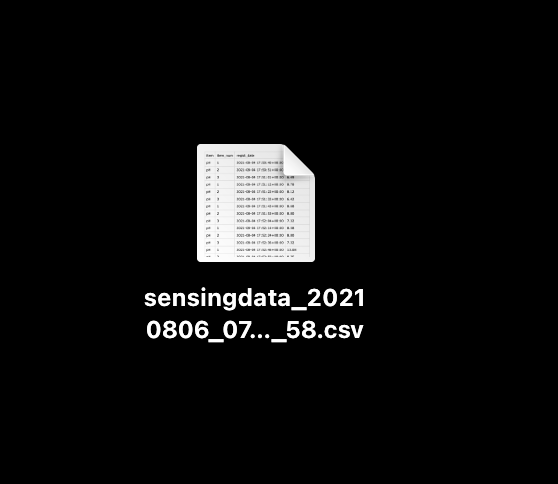
センサー一覧
登録しているセンサーの一覧を見ることができます。しきい値であるアラート値(High)を超えたデータを受信した場合には、アラートメールが登録メールアドレスに届きます。同様にアラート値(Low)を下回ったデータを受信した場合にも、アラートメールが登録メールアドレスに届きます。
IoTデバイスで送信プログラムを作成する場合には、一覧にあるセンサー種別とNo.の情報が必要となります。

センサー一覧から変更ボタンをクリックすると、次のように変更画面に入ります。ここでは一覧で表示されなかった備考欄が確認できます。
ここでセンサー種別を変更すると、今まで受信していた通信が途切れてしまうのでご注意ください。
ゲージ最大値、最小値は、ダッシュボードでゲージを表示する場合の目盛りの最大値、最小値です。センサーのデータの範囲を入力します。
備考欄にはセンサーの設置年月日や規格等を自由にメモしておくことが可能です。
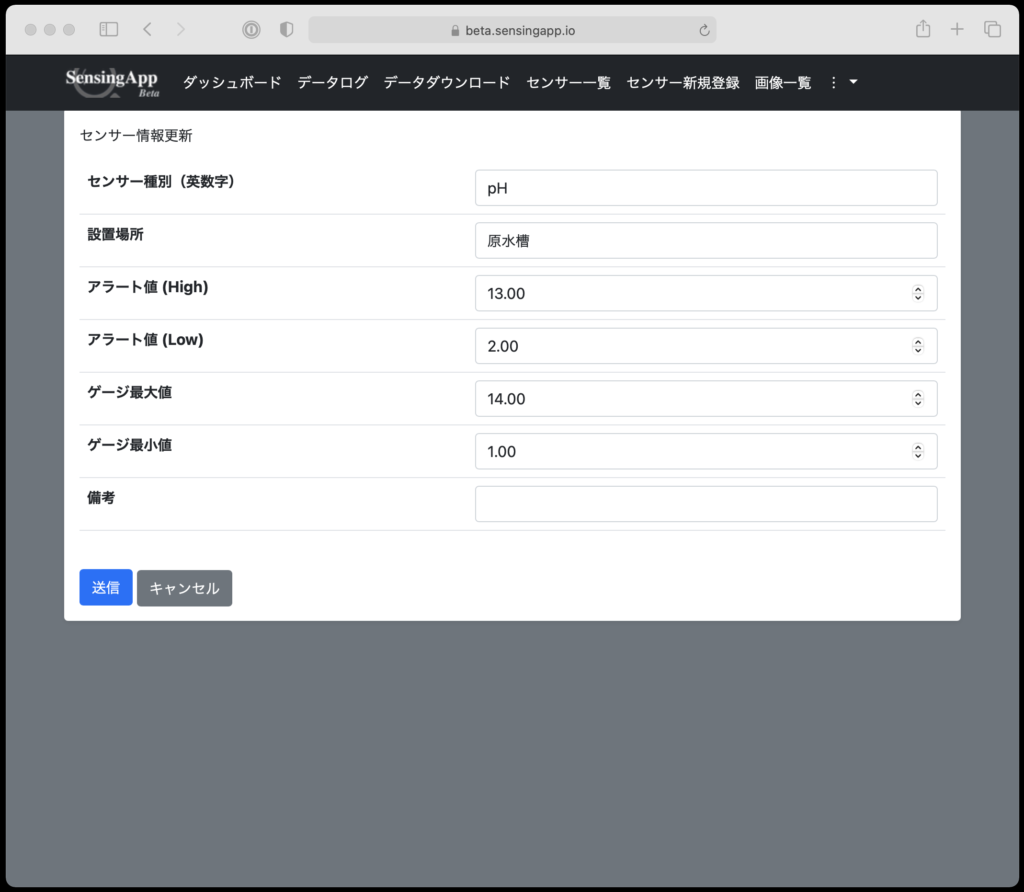
センサー一覧から削除ボタンをクリックすると、次のように確認画面に変わります。ここで削除ボタンをクリックするとセンサー情報と、それに紐付いているセンシングデータが削除されます。
一旦、削除したセンサー情報とセンシングデータは復帰できませんのでご注意ください。
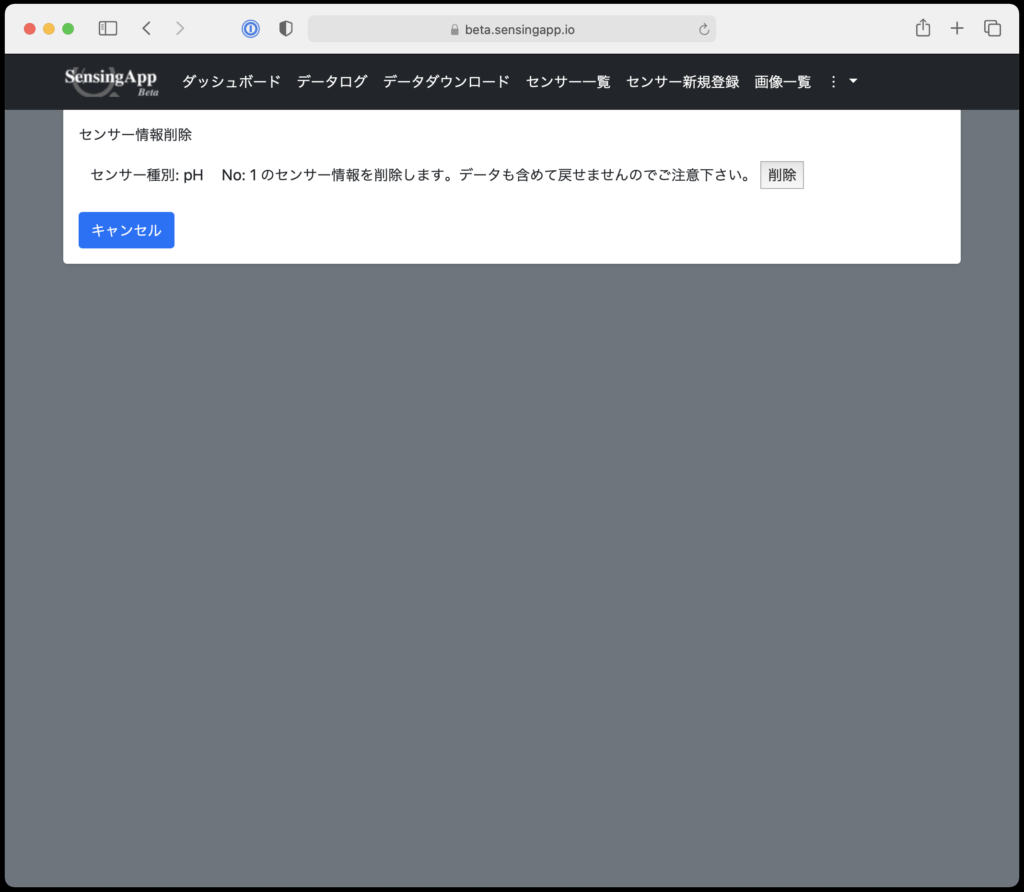
センサー新規登録
センサー情報を新規登録できます。種別を選択し、据え付け場所、閾値(High)、閾値(Low)を設定します。備考欄は必要に応じて入力ください。
アラート値を設定することによって、自動的にアラートメールが届きますので、もしアラートメールが必要ない場合には、データがアラート値を超えないくらいの数値をアラート値として設定してください。
ゲージ最大値、最小値は、ダッシュボードでゲージを表示する場合の目盛りの最大値、最小値です。センサーのデータの範囲を入力します。

画像一覧
IoTデバイスがUSBカメラなどから取得した画像をSensingAppに送ることによって、ライセンスで登録されている枚数分までの直近の画像を一覧で見ることができます。
アップロードされる画像サイズで望ましいピクセル数は 800×600(4:3)です。それ以上大きい場合にはリサイズされて自動的に保存されます。画像種別はJPEG、PNGに対応しています。
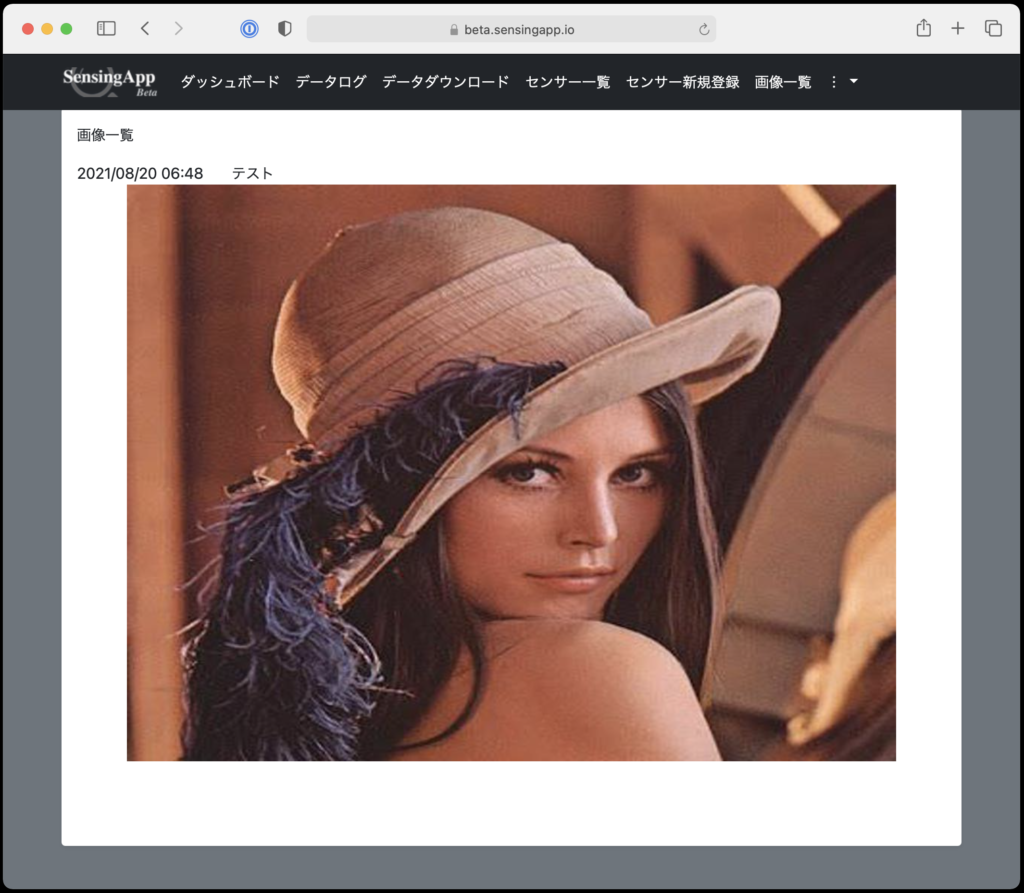
(プルダウンメニュー)ログイン情報
ユーザーの情報を表示します。RaspberryPiなどのIoTデバイスで、SensingAppと通信する場合に必要な情報が示してあります。
センサー登録許可数は、ライセンスに合わせたセンサー登録可能数です。無料版では100個までのセンサーが登録できます。
写真保存可能数は、ライセンスに合わせた写真の保存可能数です。無償版では直近5枚までの写真を保存します。IoTデバイスでは、計測時間で撮影した写真を何枚でもアップロードできます。
計測時間のデフォルトは600秒(10分)です。最短60秒まで小さくすることができますが、それ未満にはしないで下さい。(RaspberryPi側で設定しないで下さい)

(プルダウンメニュー)メールアドレス変更
登録しているメールアドレスを変更することができます。入力フォームにメールアドレスを入力し、送信ボタンをクリックすると、認証用メールが入力されたメールアドレスに届きます。そのメール本文に書かれているURLをクリックすることで、そのメールアドレスは認証され、それ以降、有効となります。
再度ログインする際には、その変更後のメールアドレスとパスワードを入力することでログインできます。変更前のメールアドレスではログインできませんのでご注意ください。

(プルダウンメニュー)パスワード変更
ログインする際のパスワードを変更することができます。変更後は新しいパスワードでのログインとなりますので、忘れないようにお願いします。

(プルダウンメニュー)ログアウト
ログアウトを選択すると、システムからログアウトします。
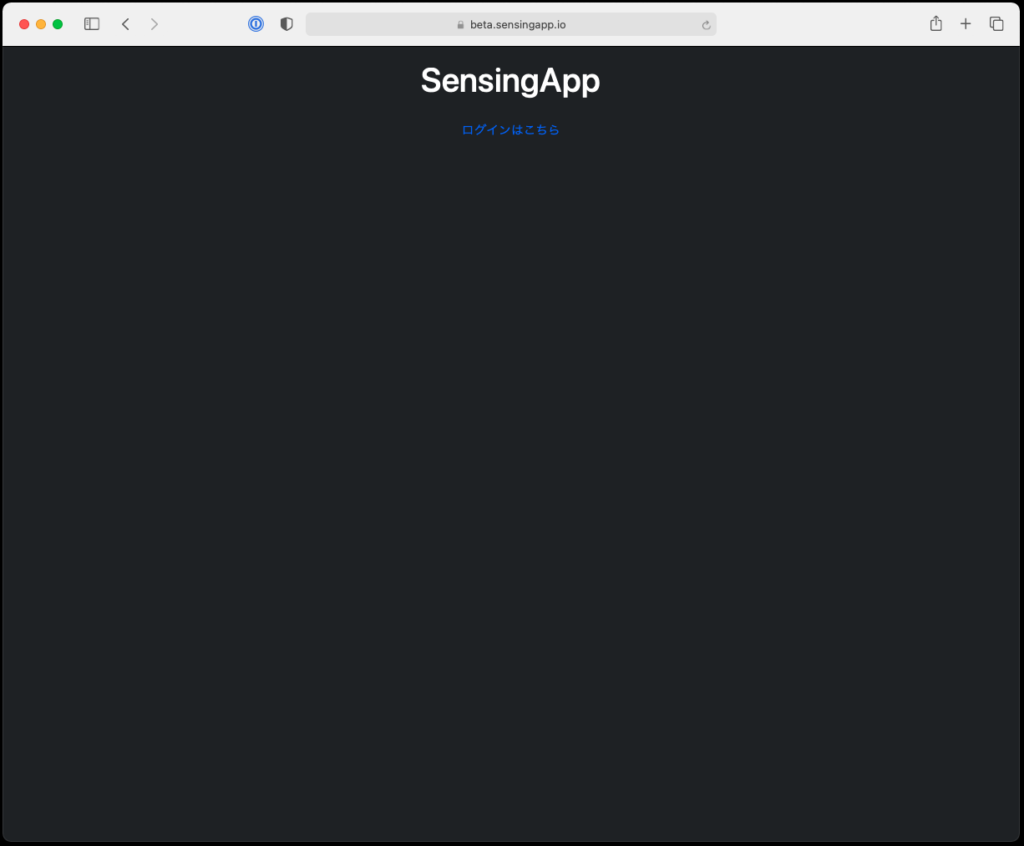
IoTデバイスの要件
RaspberryPi …. 3B, 4B
OS …………………. Raspberry Pi OS (32-bit) Lite
Python ………….. Python version 3.7
Internet ………… Wi-Fi または SORACOM simを通してインターネット接続
データ通信パラメーター
URL = “https://XXX.sensingapp.io/api/data/”
USER_ID = “XXXXXXXX-XXXX-XXXX-XXXX-XXXXXXXXXXXX”
ITEM = “XXXXXX”
ITEM_NUM = “XX”
- それぞれのユーザーの環境、登録した情報に合わせてXXXの文字が入ります。
画像通信パラメーター
URL = “https://XXX.sensingapp.io/api/image/”
USER_ID = “XXXXXXXX-XXXX-XXXX-XXXX-XXXXXXXXXXXX”
- それぞれのユーザーの環境、登録した情報に合わせてXXXの文字が入ります。
パスワードを忘れたら
次のログイン画面において、「パスワードを忘れたかた」をクリックしてください。

次に表示される画面において、登録しているメールアドレスを入力して送信ボタンをクリックしてください。

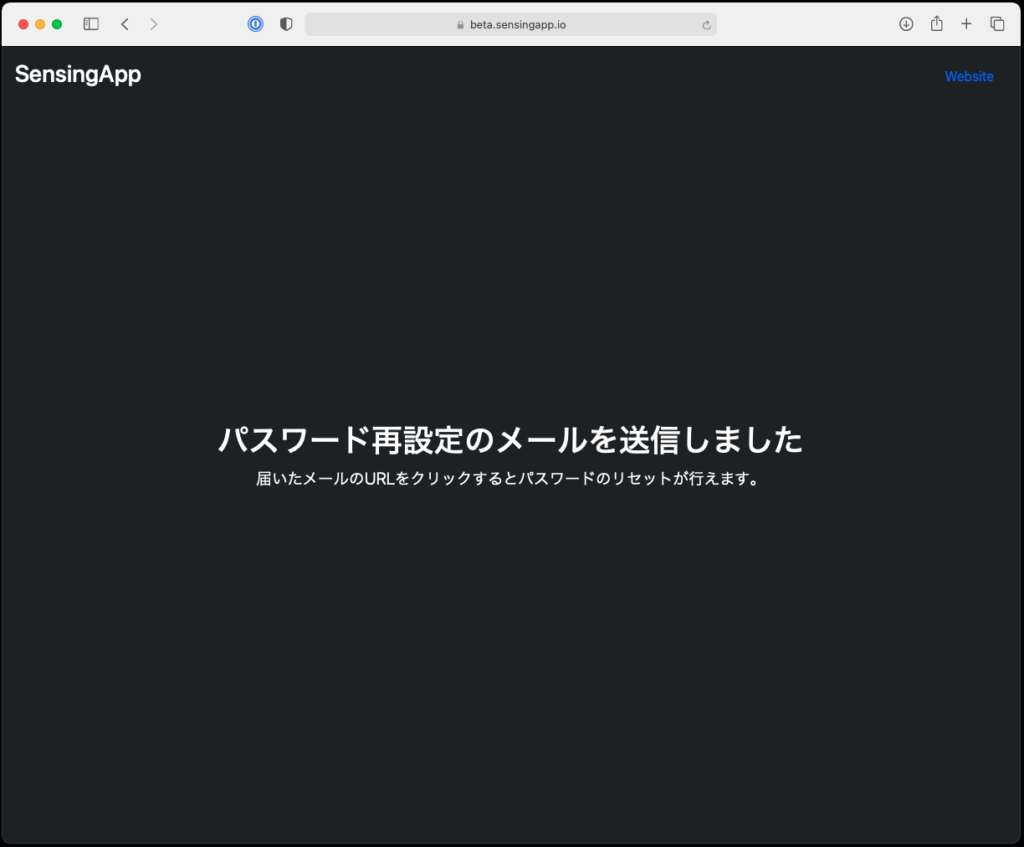
次のメールが届きますので、再設定用URLをクリックします。
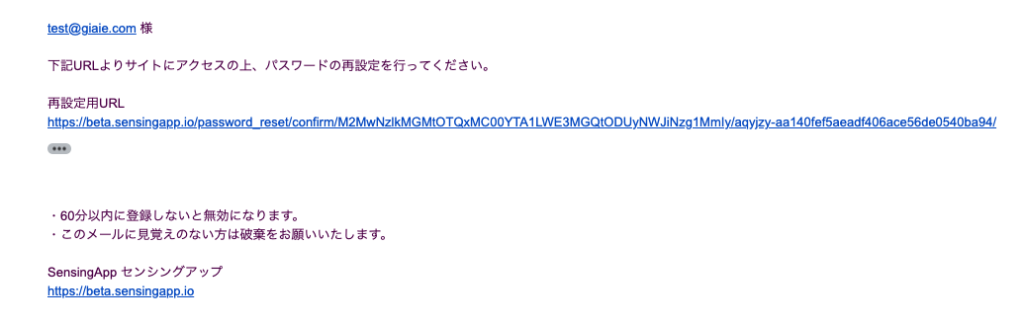
URLをクリックすると新しいパスワード入力画面が開きますので、こちらで希望のパスワードを入力し、送信ボタンをクリックしてください。パスワードは8文字以上である必要があります。
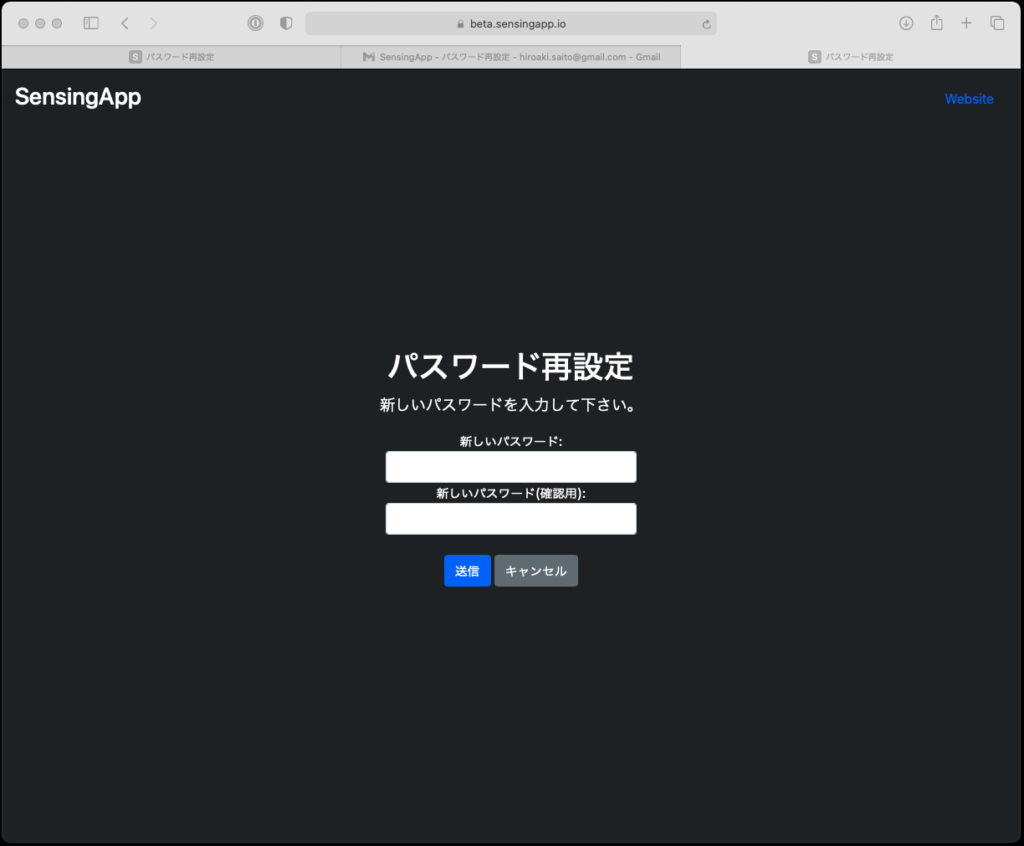
送信してパスワードの設定が完了すると次の画面が表示されます。これでログインボタンをクリックして、登録されたメールアドレスと新たに設定したパスワードでログインすることができます。
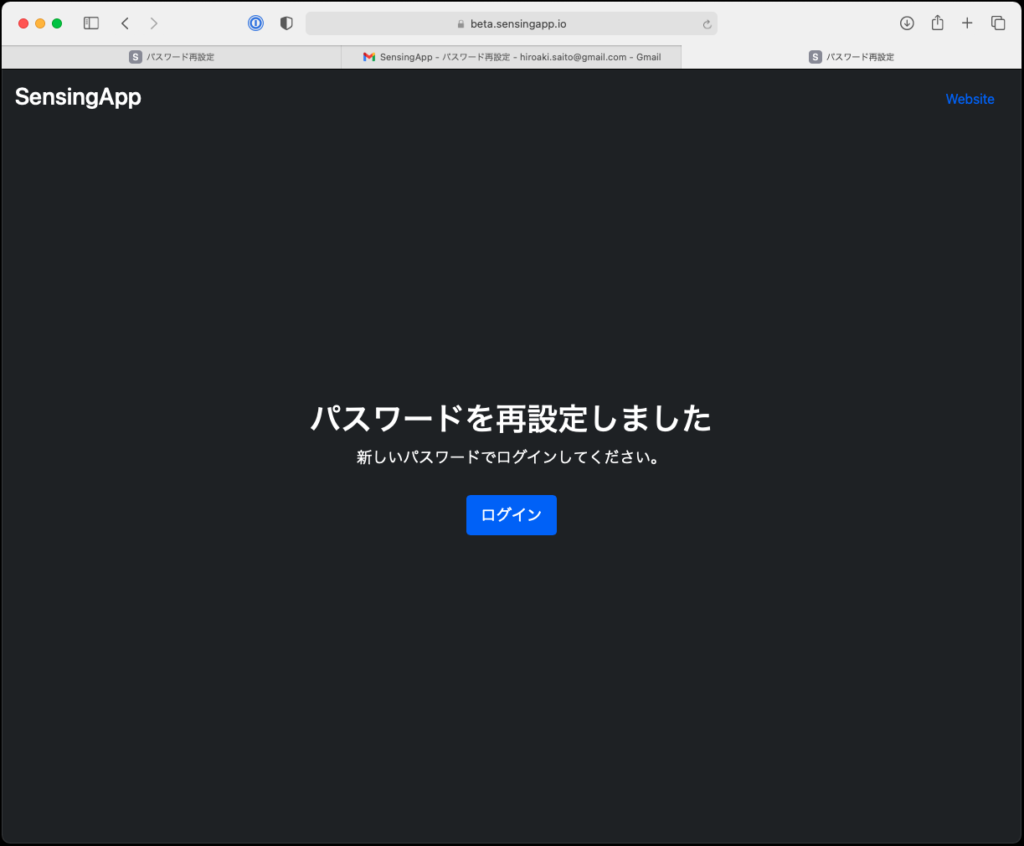
SensingAppのお問合せはこちら
下記のフォームにご記入し、送信ボタンをクリックして下さい。2営業日以内にご回答いたします。